
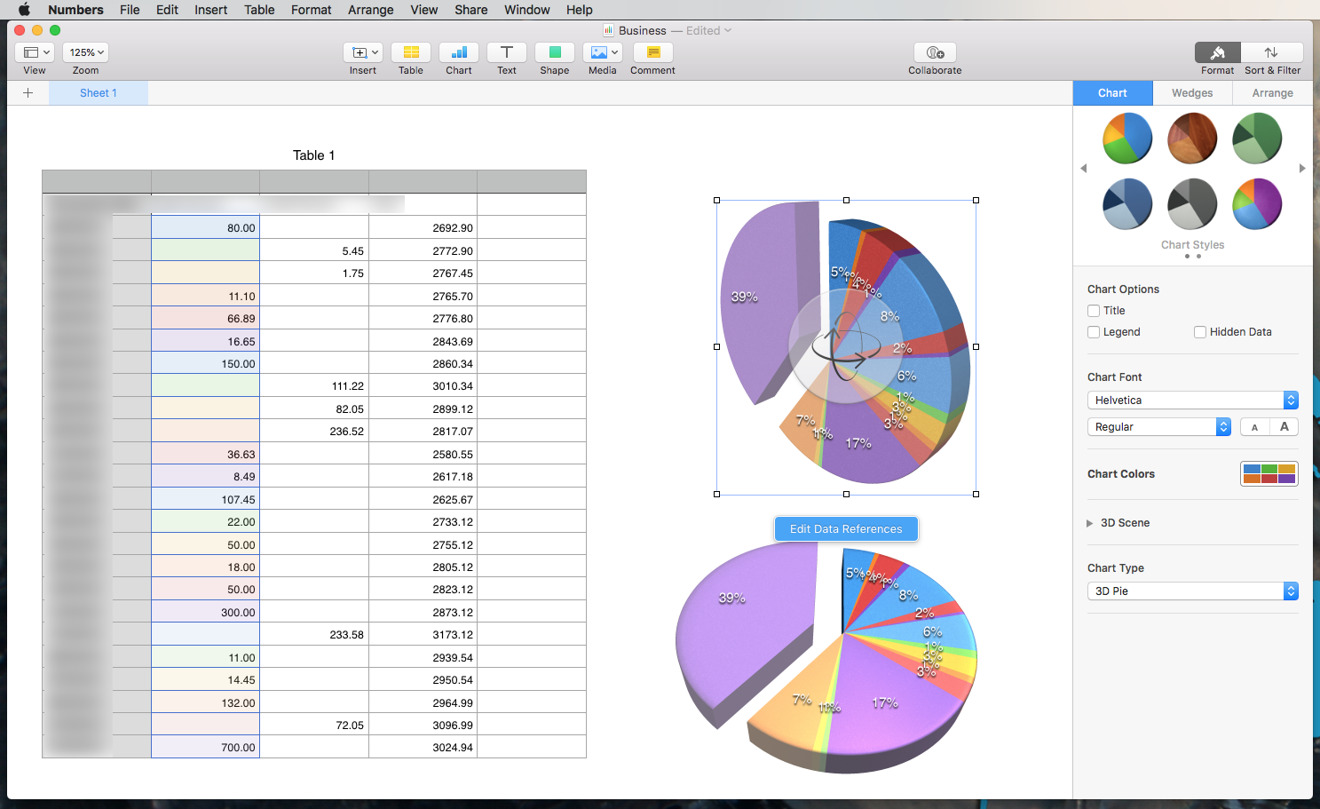
- #CHANGE THE FONT FOR CELLS IN AN EXCEL SPREADSHEET ON MY MAC HOW TO#
- #CHANGE THE FONT FOR CELLS IN AN EXCEL SPREADSHEET ON MY MAC CODE#
- #CHANGE THE FONT FOR CELLS IN AN EXCEL SPREADSHEET ON MY MAC PLUS#
Whenever the file opens, the Workbook Open event triggers first, which resizes the spreadsheet to fit the window. Save the file as a macro-enabled workbook, the close it.
#CHANGE THE FONT FOR CELLS IN AN EXCEL SPREADSHEET ON MY MAC CODE#
The code will look something like this Sub Macro3() ' ' Macro3 Macro ' 'Ĭopy that code, and insert it into the Workbook Open event for ThisWorkbookĭelete the recorded macro and the button, as we no longer need them. View the recorded macro code within the Visual Basic Editor ( Developer -> Visual Basic Editor) Let’s make the resizing happen automatically. Downloadable workbook containing all the source code, so the examples can be added to your project to give you the benefit of VBA straight away.įinally, we get to the good stuff.Consistent code layout between examples to enable you to understand the structure and easily customize the code to meet your needs.An introduction to macros in Excel to ensure you can implement the VBA code in the book even if you have no prior knowledge.100 example codes to practice reading and writing macros that will embed the language into your thinking.
#CHANGE THE FONT FOR CELLS IN AN EXCEL SPREADSHEET ON MY MAC HOW TO#
It’s the book for all Excel users who want to learn how to read and write Excel macros, save time, and stand out from their peers. That is why the 100 Excel VBA Macros eBook exists. Therefore, what most people like you need is lots of examples that you can practice. The more you immerse yourself in that language, the faster you will pick it up. Apart from speaking, programming languages are no different.
/003_how-to-change-worksheet-tab-colors-in-excel-4581361-5c7971da46e0fb00018bd7df.jpg)
You will need to use the Developer Tab, follow these instructions if you have not already enabled it.ĭo you know the fastest way to learn foreign languages? It is to read, write, speak, and think in that language as often as possible. If you’re not a VBA-wiz, we can turn to the Macro recorder to automate the process of selecting a range then using Zoom to Selection. If we could automate this feature, it would be a pretty good solution. This option also exists within the Zoom window, but for a reason which is unknown to me, it is called by a different name Fit to selection. The user selects the range of cells to fill the screen, then clicks the Zoom to Selection button. Manually Zoom to SelectionĪ slightly better option for this situation was Zoom to Selection. Whilst manually resizing the spreadsheet was an option, it wasn’t quite the seamless user experience I was looking for. Hold the Ctrl key while moving the scroll wheel backward and forward. If you have a mouse with a scroll wheel (which most do) there is another option. By clicking and dragging the slider it is possible to get any size between 10% and 400%. The and buttons will move the zoom level by 10% increments. The zoom setting is also available on the Status Bar Entering a custom size outside of this range will trigger the following error message.
#CHANGE THE FONT FOR CELLS IN AN EXCEL SPREADSHEET ON MY MAC PLUS#
There are multiple preset options, plus a Custom option to select any size between 10% and 400%. View -> ZoomĪfter clicking on the button, the Zoom window will appear. The zoom setting is available on the View Ribbon. This setting is available in three places: There is a zoom setting on Excel, which each user can apply themselves. Let’s consider each of these one by one Manually zoom in/out


 0 kommentar(er)
0 kommentar(er)
